Hola amigos,
En esta oportunidad les traigo un tutorial donde se detallarán los pasos a seguir para instalar el rol de Hyper-v en Windows Server 2012 R2. Espero que les sea de utilidad!! Saludos.
Objetivo
El Objetivo del siguiente artículo es detallar los pasos para realizar la instalación del rol Hyper-v y la utilización del asistente para importar máquinas virtuales en un servidor Windows Server 2012 R2.
Alcance
El Alcance del artículo es la instalación del rol de Hyper-v en Windows Server 2012 R2. Luego se realizará la importación de un máquina virtual previamente instalada en Windows Server 2012.
Introducción
¿Qué es Hyper-v? Hyper-v es el rol de virtualización de Windows Server, este mismo, nos proporciona herramientas para crear y gestionar nuestro ambiente virtualizado (para más información sobre Hyper-v les dejo el link a la documentación oficial http://technet.microsoft.com/en-us/library/cc753637%28v=ws.10%29.aspx)
En Windows Server 2012 R2 Hyper-v a tenido algunas mejoras muy interesantes. Podran ver el detalle de cada una en la documentación oficial de Technet: http://technet.microsoft.com/en-us/library/dn282278.aspx
Debajo, a continuación en este tutorial, se detallarán los pasos a seguir para realizar la instalación del dicho rol en Windows Server 2012 R2.
Alta de Rol Hyper-v en Windows Server 2012 R2
Para instalar el rol de Hyper-v en Windows Server 2012 R2 debemos seguir el siguiente detalle de pasos:
- Ingresamos en Server Manager
- Ingresamos en Manage>Add Roles and Features.
- Se iniciará el Add Roles and Features Wizard. Se visualizará la pantalla de “Before you begin”, click Next.
- Elegimos la opción “Role-based or Feature-based installation”.
- Seleccionamos el Servidor donde queremos realizar la instalación.
- En la sección Server Roles, seleccionamos la casilla de Hyper-v.
- Nos preguntará si queremos instalar los Required Features (características de Windows requeridas por el rol). Click en Add Features.
- En la pantalla de Features, click en Next.
- Iniciamos la configuración requerida para la instalación del rol. Primera pantalla informativa, click en Next.
- En esta opción debemos especificar la placa de red que designaremos como “Virtual Switch”, esta característica nos da conectividad para las máquinas virtuales. Se recomienda por lo menos seleccionar una placa de red. En este caso, seleccionaremos la única existente. Click Next.
- Debemos configurar el servidor para Live Migrations. Esta configuración se recomienda dejarla deshabilitada inicialmente, de ser necesario se habilitará posteriormente. Click Next.
- Configuraremos los “Default Store”, la ubicación default de los VHD y los archivos de configuración que serán creados para cada máquina virtual. Click Next.
- Finalmente, visualizaremos el Summary de la instalación. Click Install.
- Por último, comenzará la instalación.
- Windows Server 2012/2012 R2 nos permite cerrar el wizard y visualizar el progreso de la instalación desde el área de notificaciones como puede verse:
- Una vez finalizada la instalación, debemos reiniciar el equipo.
Asistente para importar máquinas virtuales
Una mejora realizada en Windows Server 2012 R2, bastante útil, es el asistente de Importación de máquinas virtuales. Dicho asistente nos permitará importar máquinas virtuales de forma automática especificando solo algunos datos de ubicación de archivos. Esto es muy útil, cuando, por ejemplo se tienen los archivos de las máquinas virtuales anteriormente funcionales en el equipo host.
Para poder importar una máquina virtual, es requisito poseer:
- Los archivos de configuración.
- Disco virtual (.vhd).
Se detallan los pasos a seguir para realizar la importación de una máquina virtual:
- Debemos ingresar a la consola Hyper-v Manager.
- En el panel derecho “actions” debemos clickear sobre Import Virtual Machine…
- Se iniciará el asistente de importación de máquinas virtuales. Click Next.
- Debemos especificar la ubicación de los archivos de configuración. Click Next.
- El asistente automáticamente detecta la máquina virtual a importar. Click Next.
- Este es un punto importante: debemos especificar el tipo de importación. En este caso, seleccionaremos Register:
Tipos de importación:
- Register: Seleccionaremos esta opción cuando ya tengamos todos los archivos ubicados en el lugar que deseamos y solo tengamos que comenzar a usar la máquina virtual.
- Restore: Seleccionaremos esta opción si necesitas dar una ubicación apropiada a los archivos de la máquina virtual y luego registrarla.
- Copy: Seleccionaremos esta opción si tenemos archivos de una máquina virtual que queremos importar reiteradas veces. Esta opción realizara una copia de los archivos, dándoles un lugar apropiado y luego registrará la VM en el servidor.
- Debemos especificar la ubicación del archive VHD de la máquina virtual. Click Next.
- Finalmente, se visualizará el Summary del asistente. Click Finish.
- Finalizado el procedimiento tendremos la máquina virtual ya operativa en nuestro servidor Hyper-v
Por ultimo configuraremos la memoria y procesadores de la VM para poder encenderla y que nos consuma los recursos que nosotros deseamos.

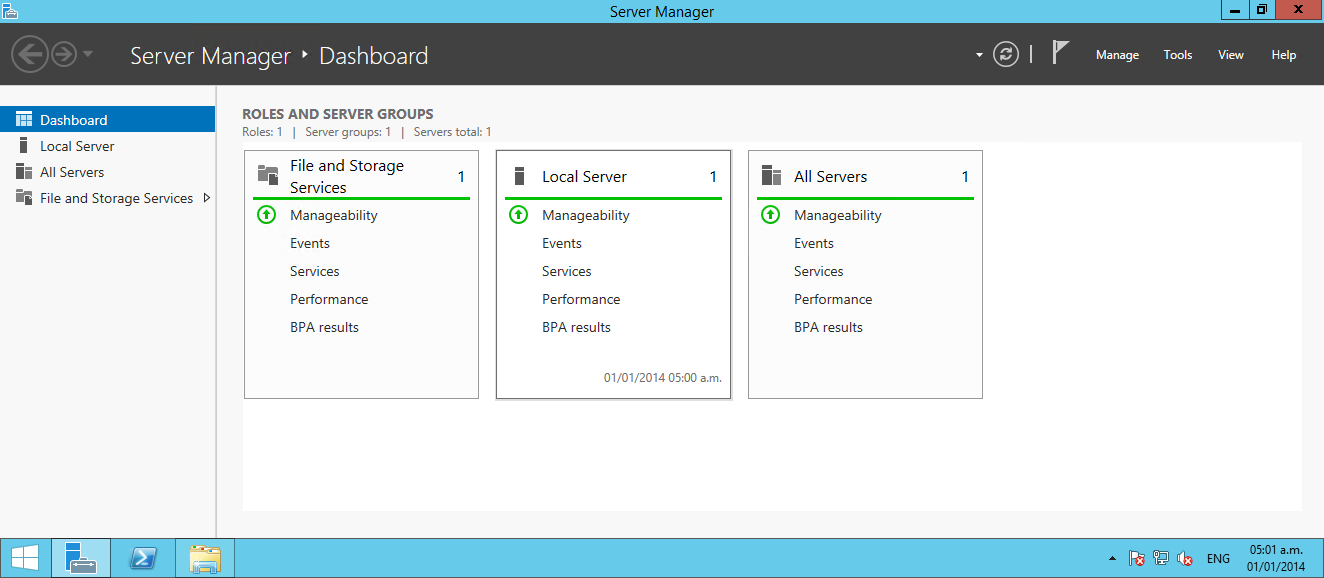
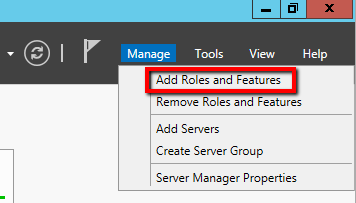
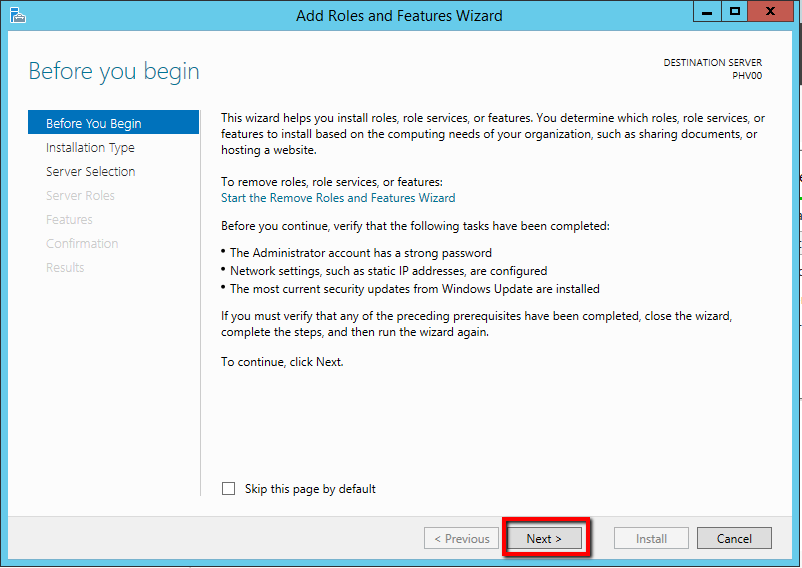
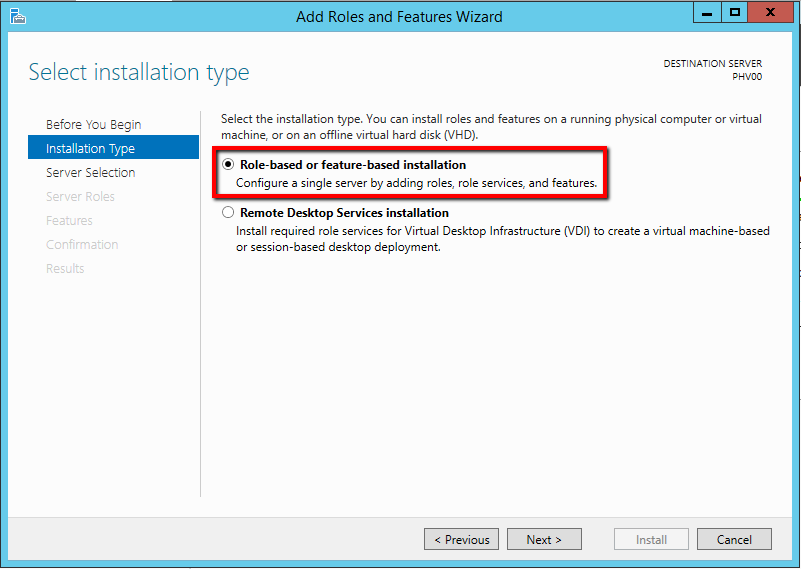
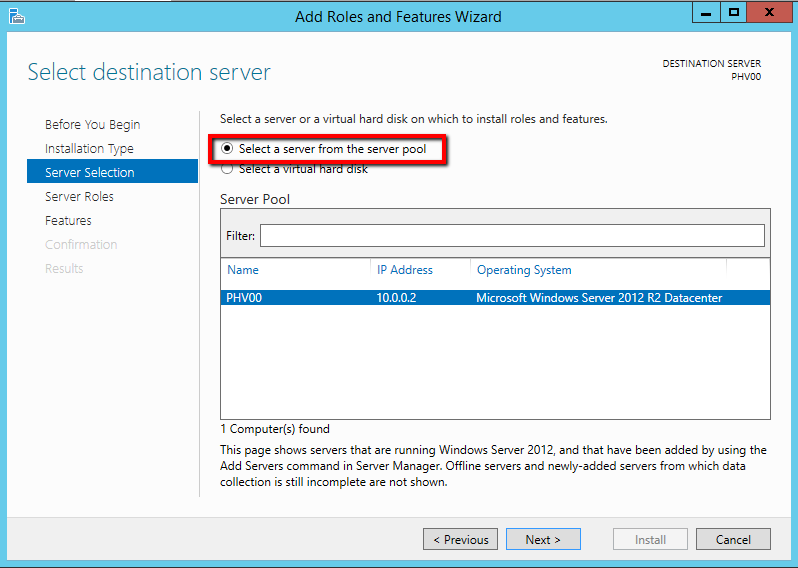
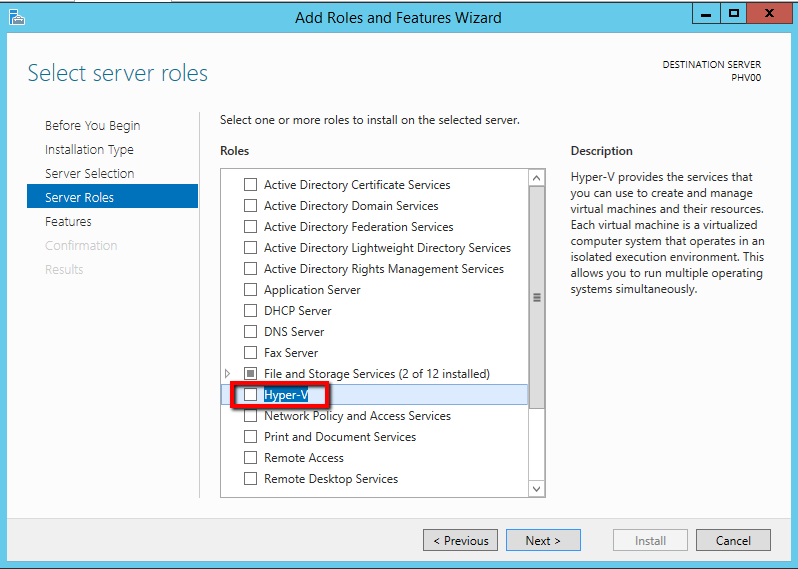
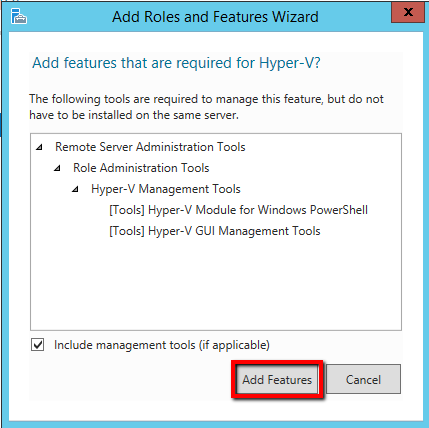
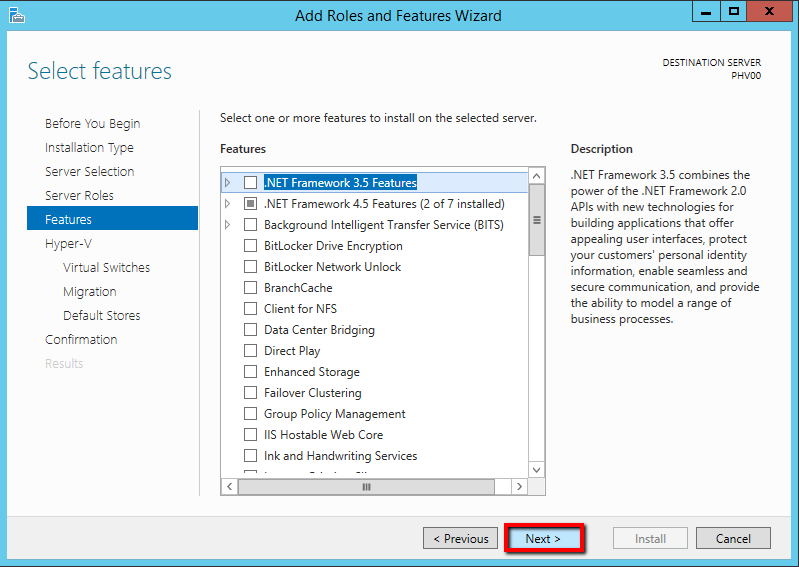
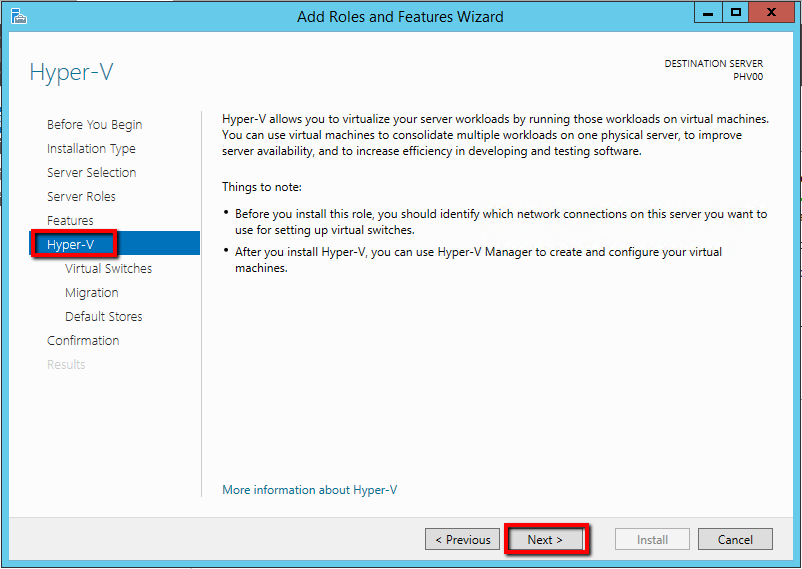
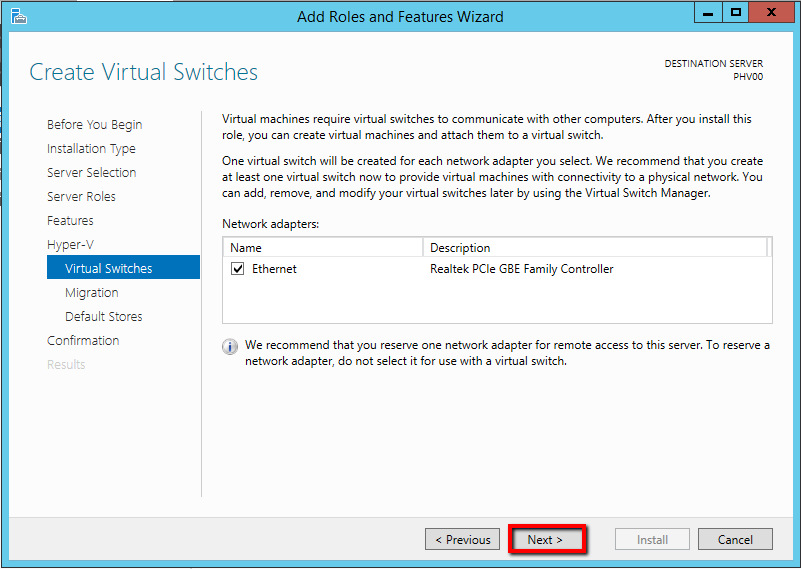
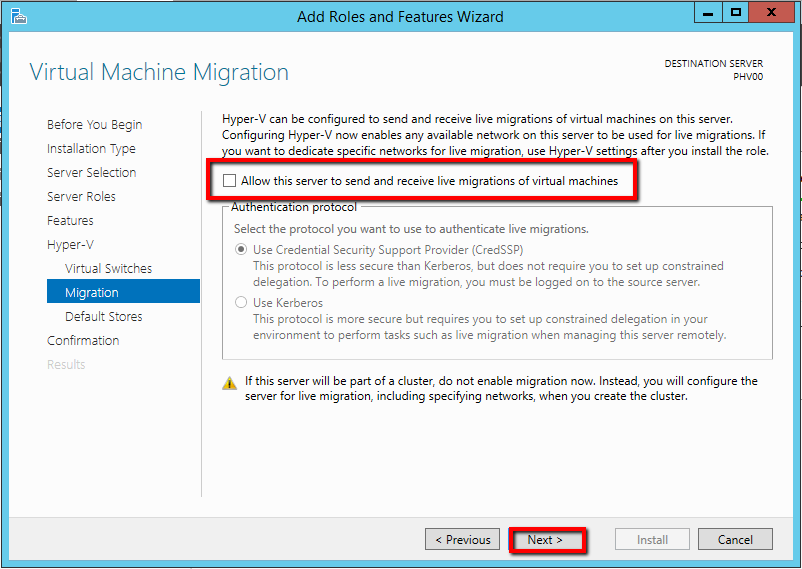
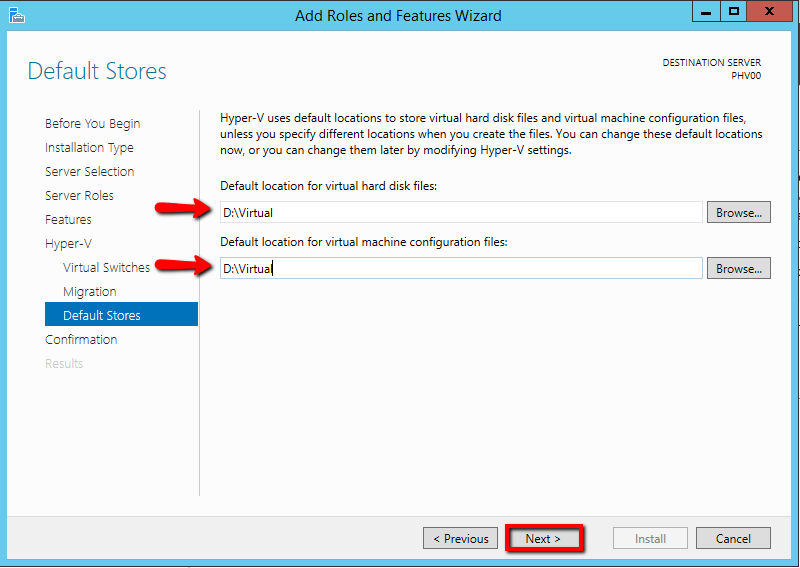
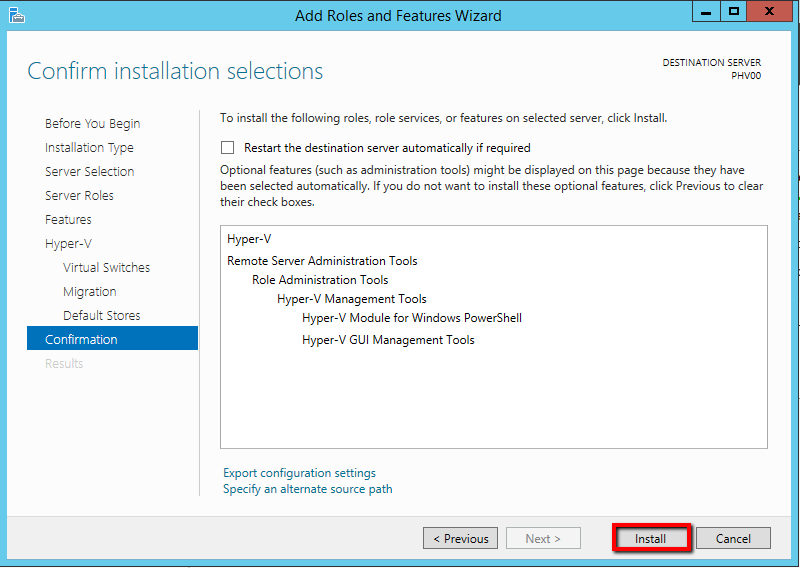
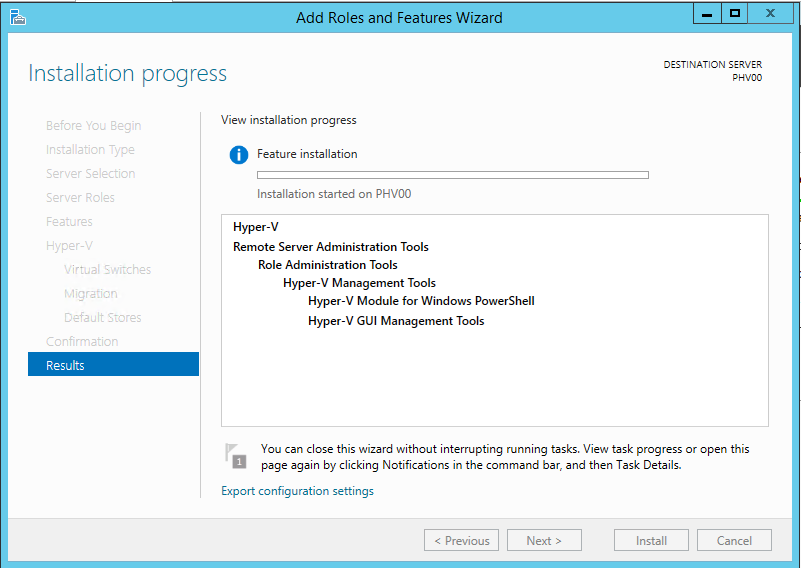
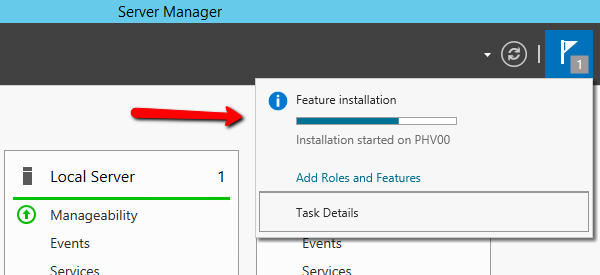
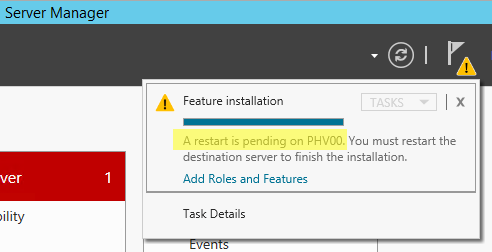
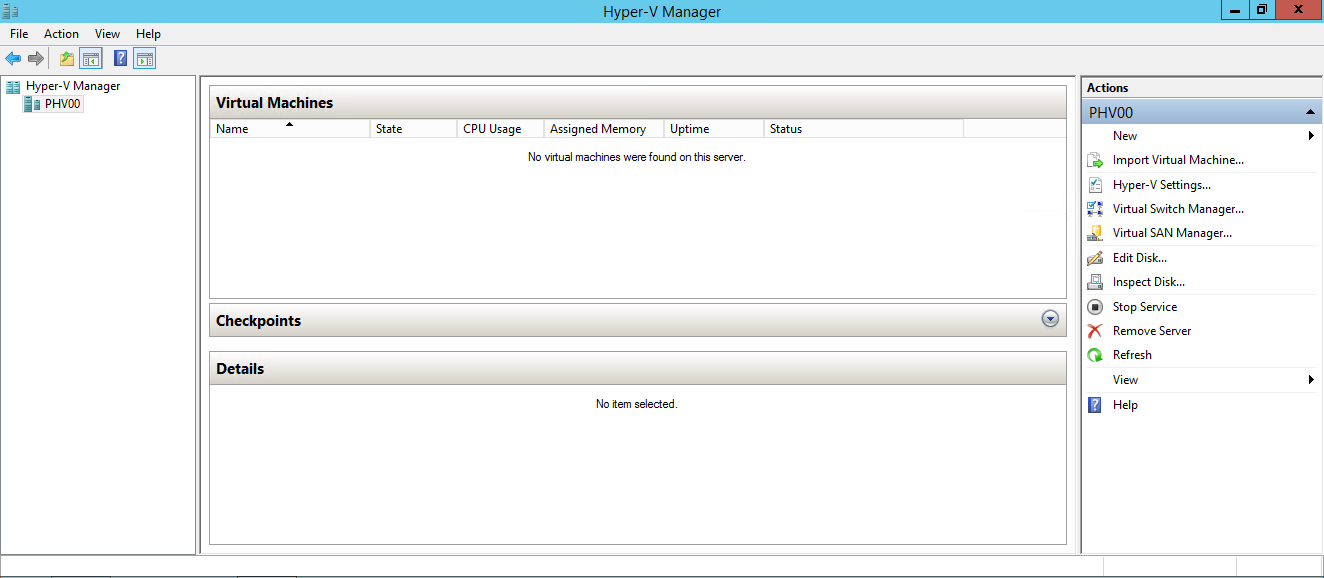
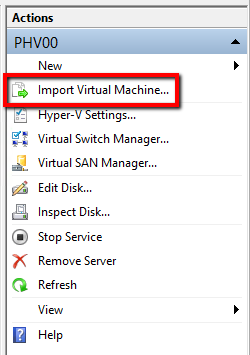
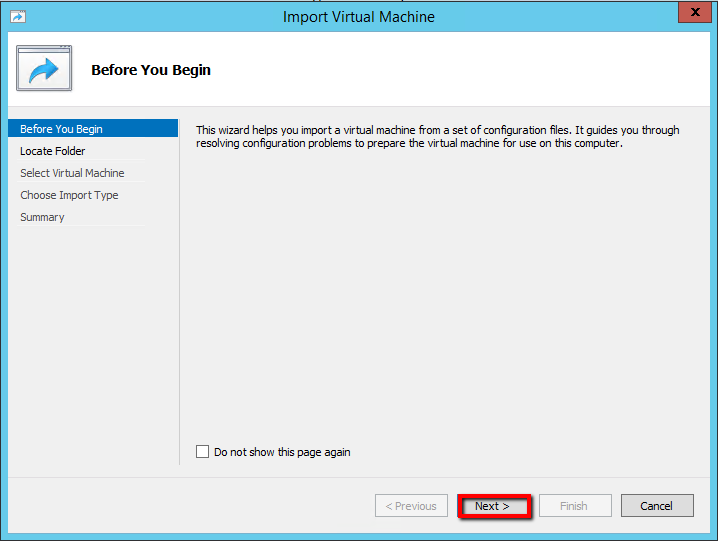
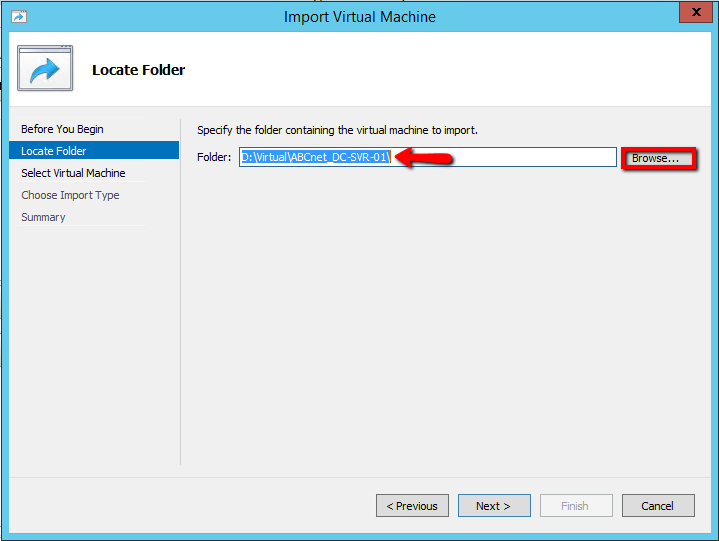
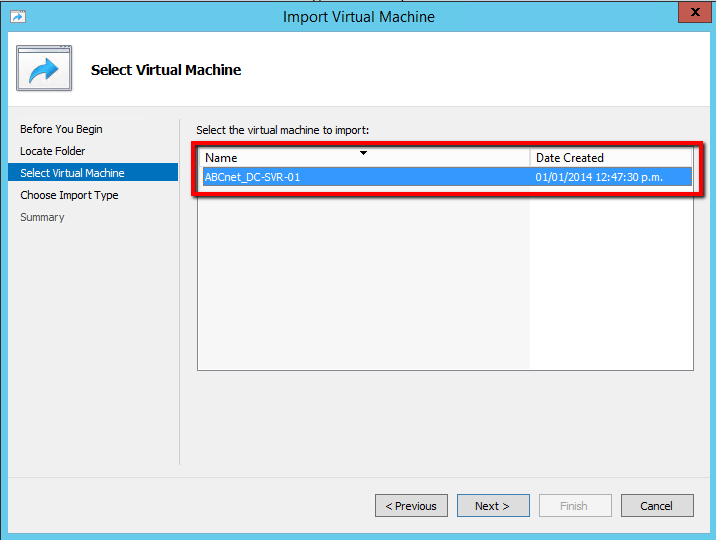
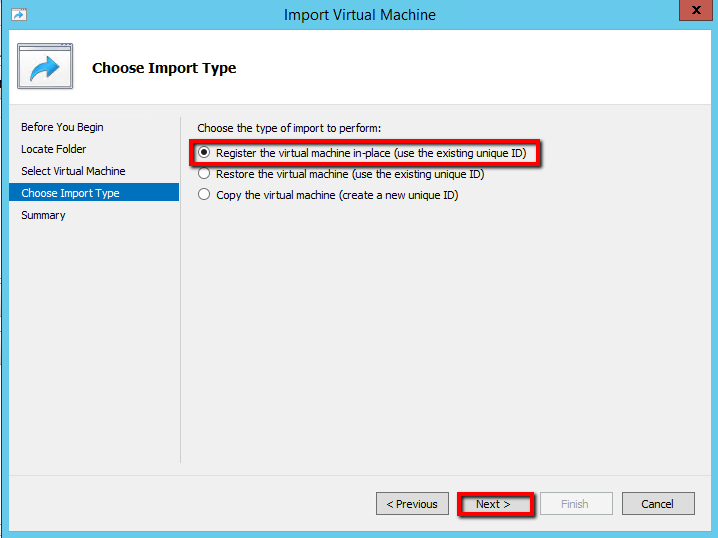
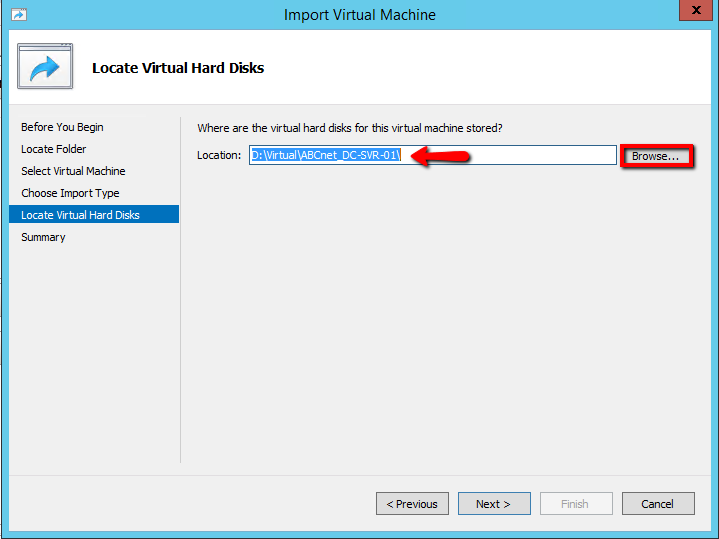
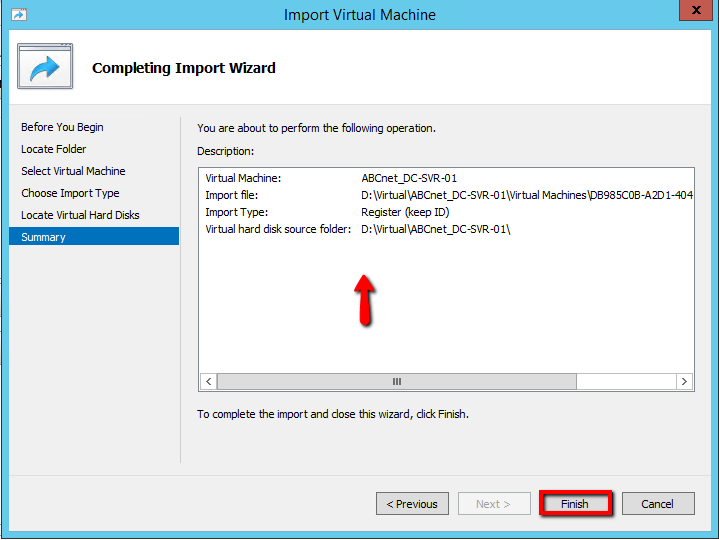
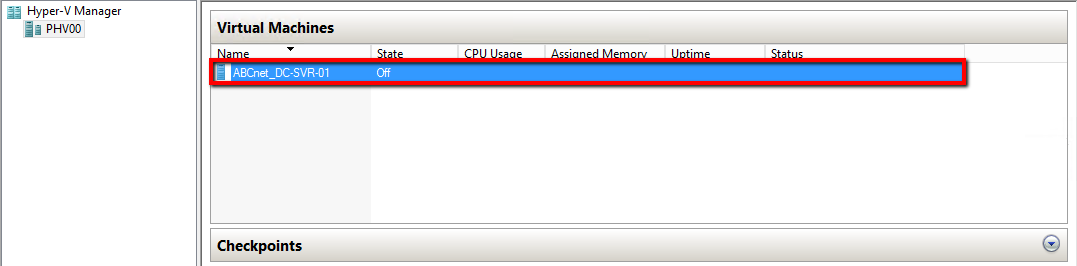
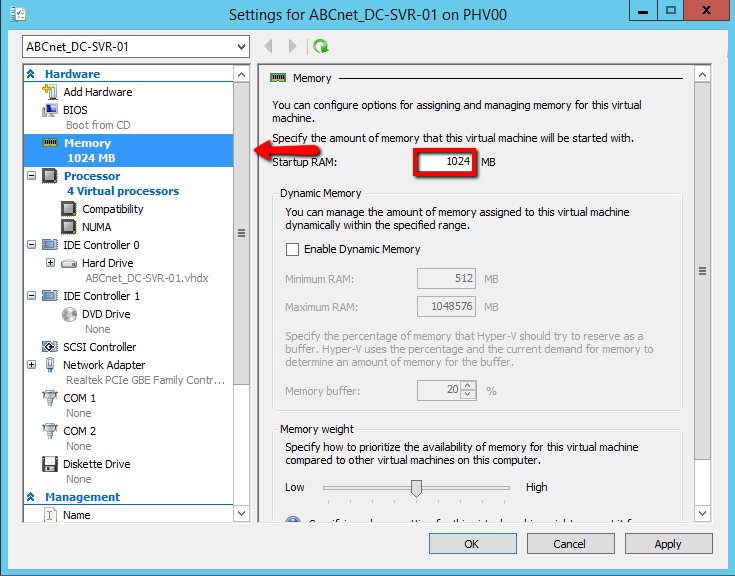
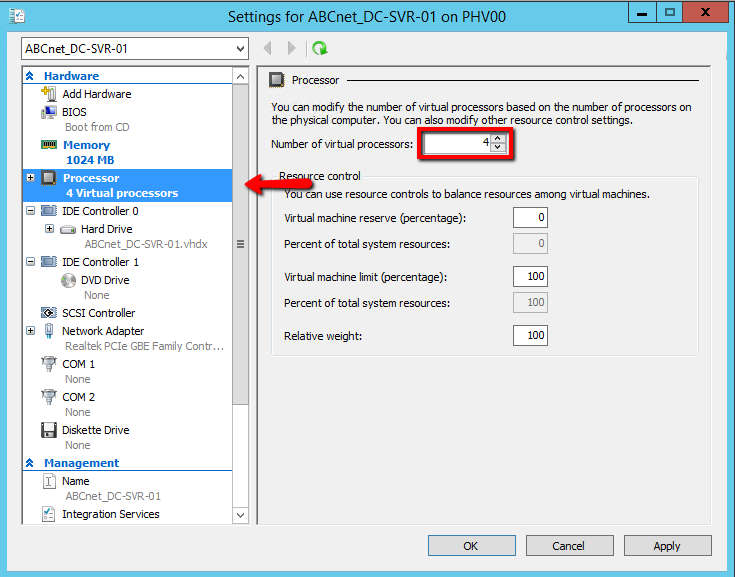
Leave a Reply