Hola Amigos! Les traigo un nuevo artículo donde les mostraré como instalar el Sistema Operativo Servidor Windows Server 2012 R2 en versión ServerCore y, también, se detallarán las configuraciones necesarias para acceder dicho servidor a través del Escritorio Remoto. Espero que les sea de utilidad.
Un saludo!!
Objetivo
El Objetivo del siguiente tutorial es detallar los pasos a seguir para realizar la instalación en versión Server Core de Windows Server 2012 R2.
Alcance
El Alcance del siguiente tutorial es detallar la instalación, configuraciones básicas y configuración de acceso remoto de la versión Server Core de Windows Server 2012 R2.
Introducción
A partir de la versión 2008 de Windows Server, se da la posibilidad a los administradores de este sistema de realizar la instalación en modo “Server Core”.
Este modo de instalación es una instalación mínima de servidor que nos permite reducir el mantenimiento de software requerido, reduce la gestión requerida, reduce la superficie de ataque y los requerimientos de espacio en disco del servidor. La característica más importante de este modo es que no pose GUI (Graphical User Interface).
Les dejo el link de la información oficial de Microsoft, aquí: http://technet.microsoft.com/en-us/library/cc771345%28v=ws.10%29.aspx
Instalación de Sistema Operativo
Se detallan los pasos necesarios para instalar Windows Server 2012 R2 en Server Core Mode:
- Montamos el DVD de Instalación de Windows Server 2012 R2 Datacenter en nuestro equipo.
- Realizamos el boot de la unidad de DVD y comenzamos con la instalación del SO.
- Al seleccionar la versión del SO a instalar debemos seleccionar “Server Core Installation”
- Al continuar con la instalación se crearán las siguientes particiones (en este caso se creará en un disco de 80 GB):
- Finalizada la instalación y reiniciado el equipo, podremos comenzar con la administración del servidor:
Configuraciones básicas: Change computer name
Comenzaremos con las configuraciones básicas a realizar, en este caso configuraremos el nombre del equipo:
- Debemos ingresar a través del CMD a la consola sconfig. Lo haremos tipiando en CMD>”sconfig”
- En la consola debemos Seleccionar la opción 2 correspondiente a “Computer Name”
- Ingresamos el nuevo nombre CORE_DC2012R2_01 y apretamos Enter. Aquí se va solicitar el reinicio del equipo.
- Finalizado esto podremos ver que está cambiado el nombre del equipo en dicha consola:
Configuraciones básicas: Change NIC Configuration
Continuando con las configuraciones básicas, realizaremos la configuración de la placa de red:
- Debemos ingresar, nuevamente, en Sconfig.
- Debemos ingresar la opción 8 corresponidente a Network Configuration. Esta opción listara todos nuestros Adaptadores de red. En este caso tenemos solo un adptador, debemos seleccionando ingresando su número de índice.
- Aquí podremos visualizar las configuraciones del adaptador de red disponible
- Elegiremos la opción 1 y configuraremos las direcciónes de IP, Subnet Mask y Default Gateway:
Configuraciones básicas: Enable Remote Desktop
Para finalizar con las configuraciones básicas realizaremos la configuración de acceso remoto del servidor:
- Debemos ingresar a Sconfig.
- Debemos selección la Opción 7 correspondiente “Remote Desktop”
- Seleccionada dicha opción nos ingresaremos la “e” [Enable], para habilitar el acceso remoto.
- Por último, seleccionaremos que tipo de acceso queremos habilitar. En este caso seleccionaremos el “2” [Allow any clients running any version of Remote Desktop (Less secure)]
- De esta manera habilitaremos el acceso por RDP.
Para finalizar la configuración de acceso remoto deshabilitaremos el firewall de Windows. Esto lo realizaremos a traves del comando NETSH ingresando a advfirewall> y tipieando “set all profiles state off”.
Así se puede administrar remotamente

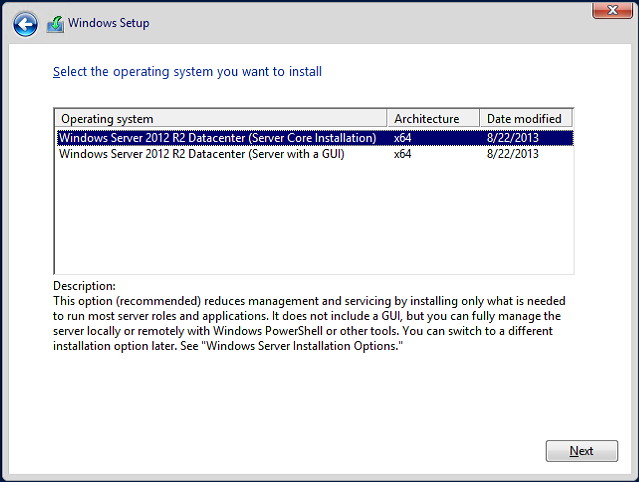
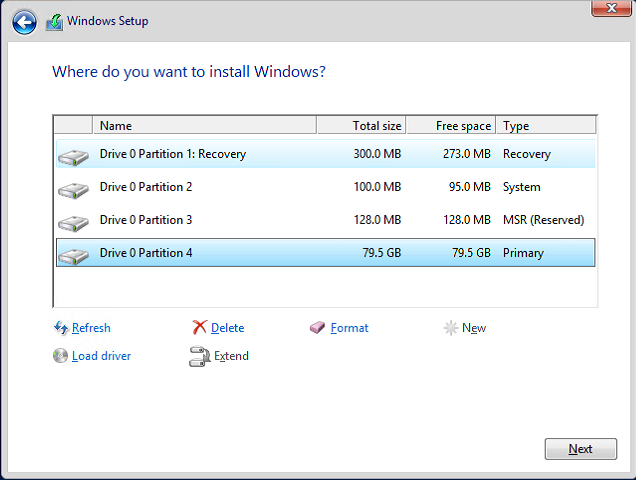
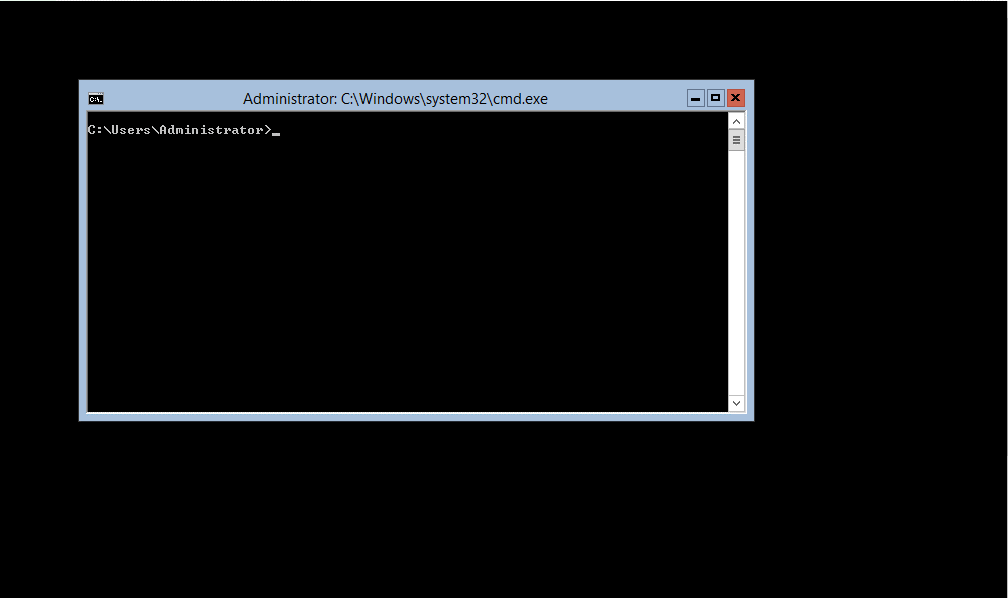
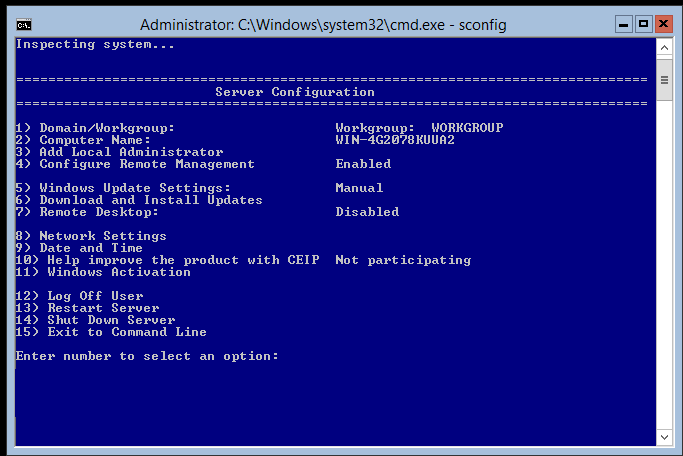
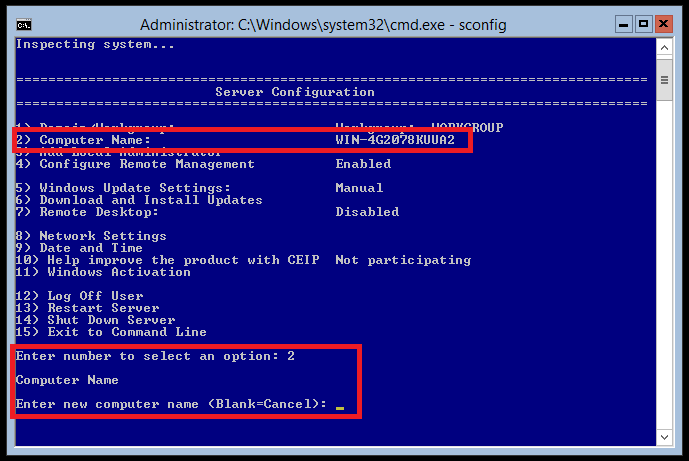
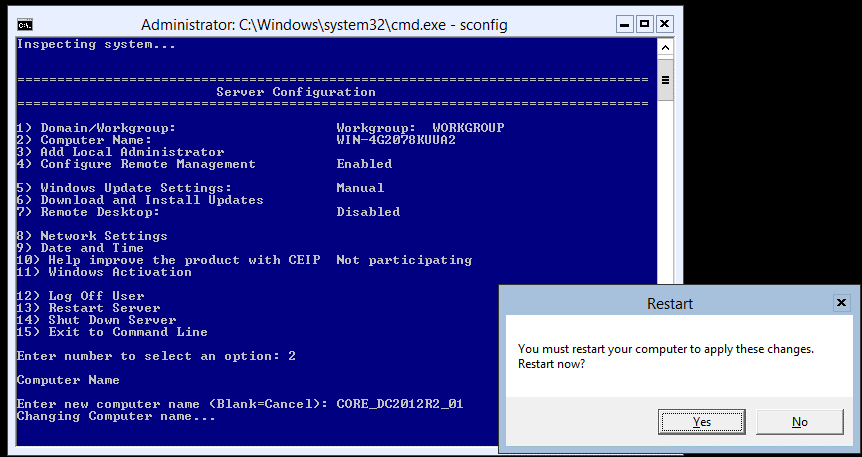
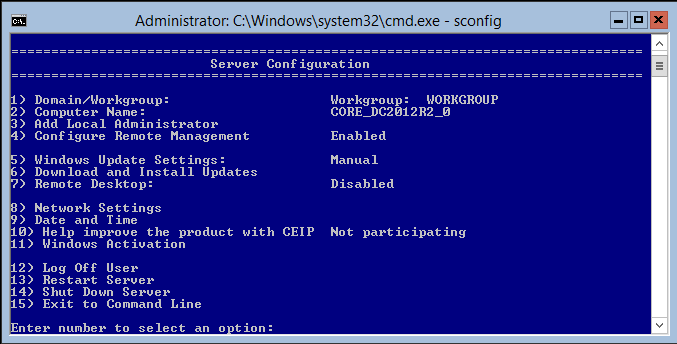
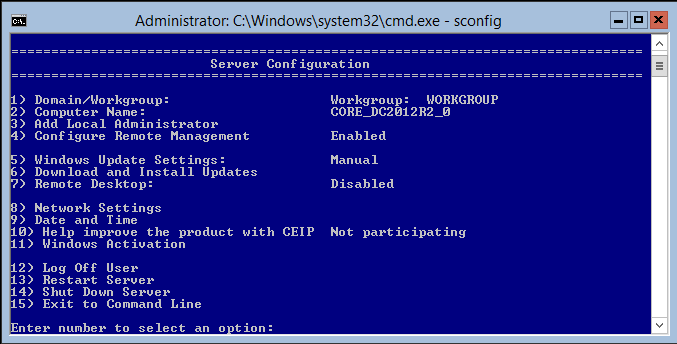
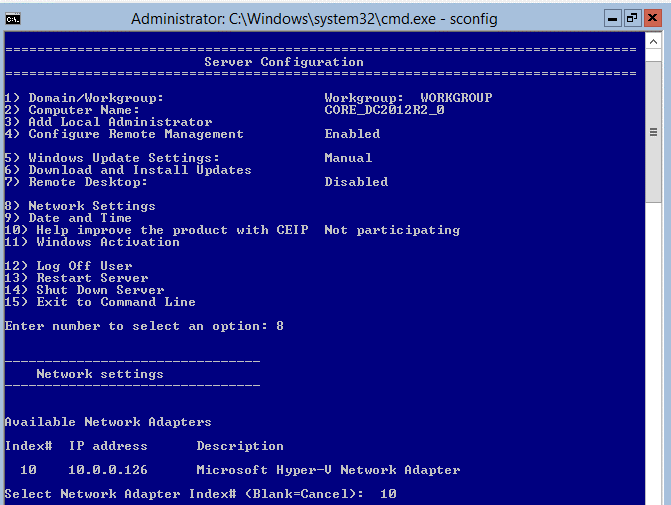
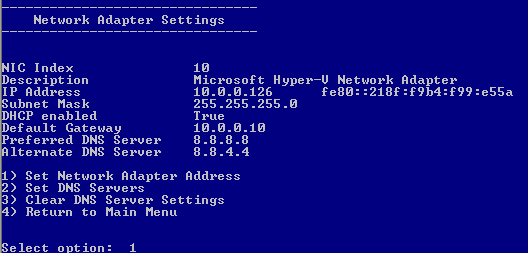
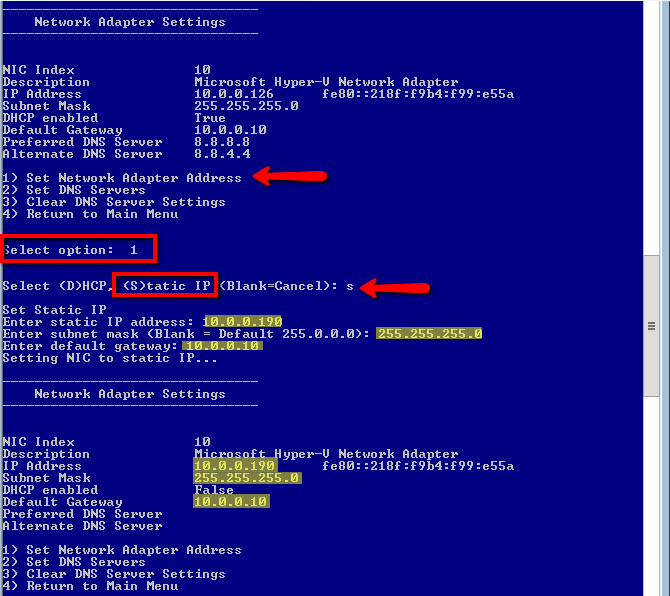
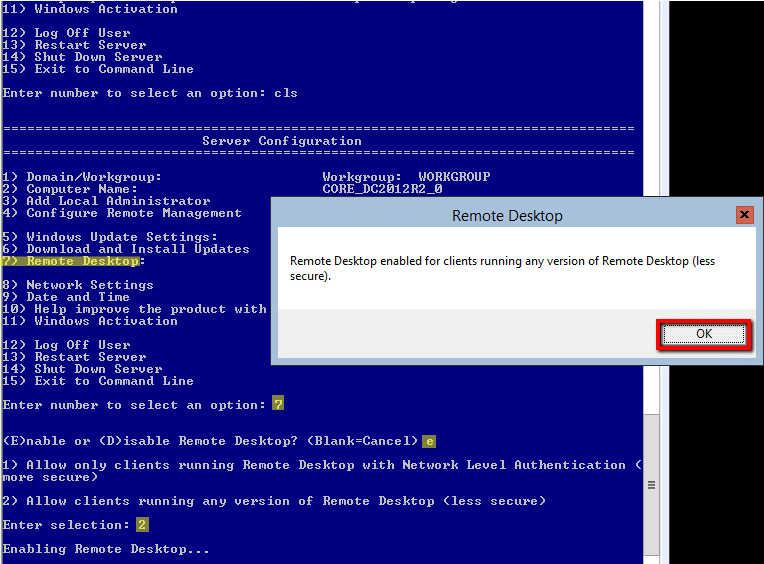
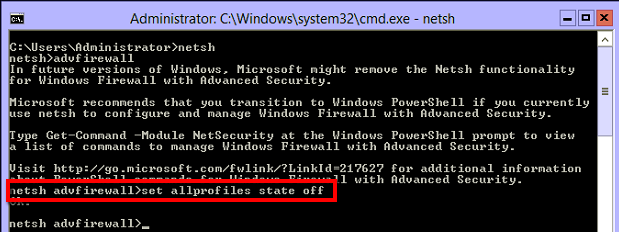
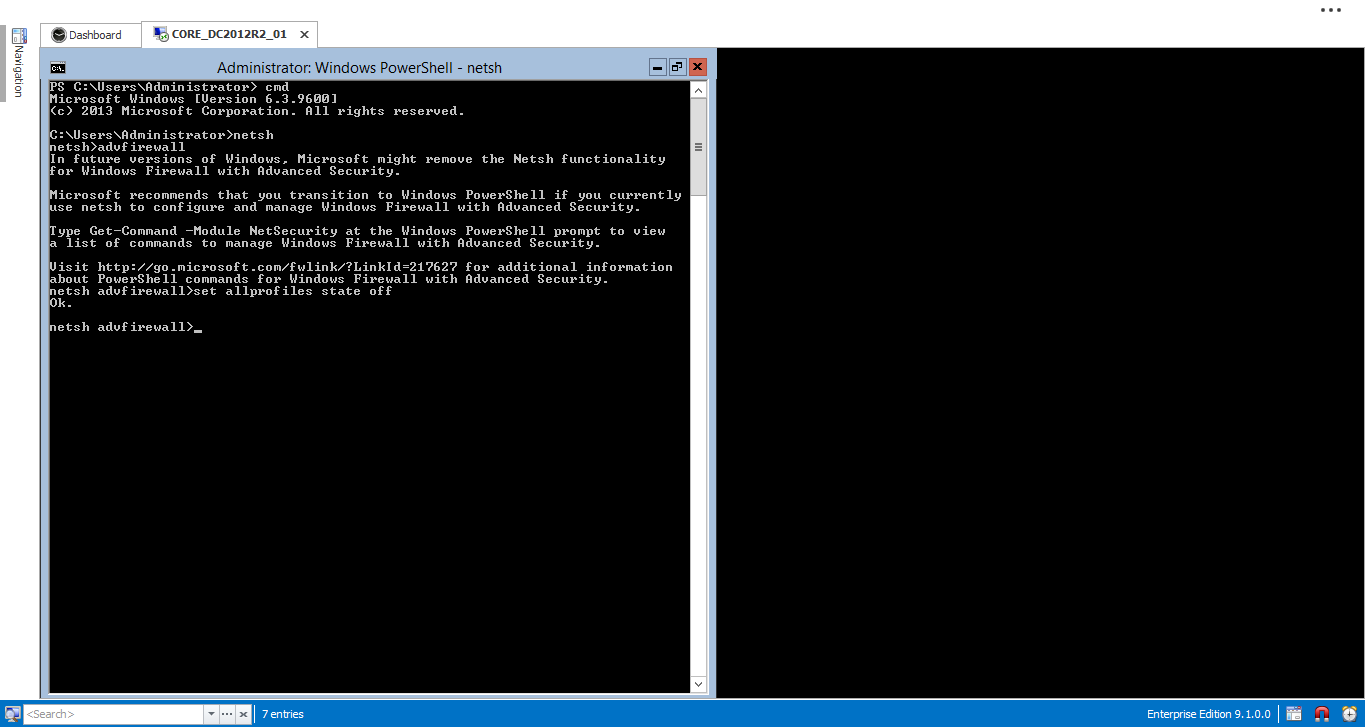
Leave a Reply